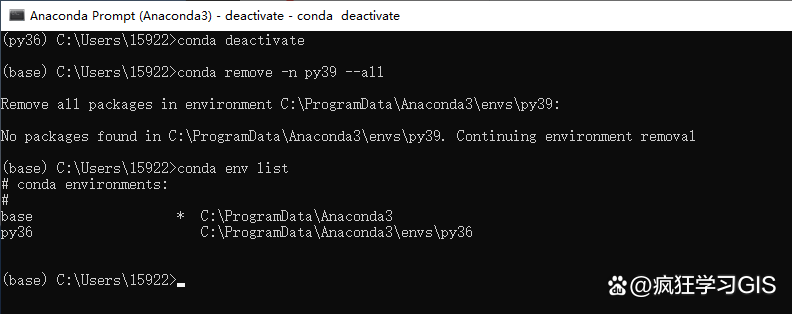查看全部环境
conda env list
随后,我们开始创建虚拟环境。首先,如果我们依据以下格式代码加以虚拟环境的创建,会得到一个Python版本与Anaconda基本环境中Python版本一致的虚拟环境;例如,我这里Anaconda基本环境的Python版本为3.9.13,那么创建的虚拟环境Python版本也会是3.9.13。其中,py39是虚拟环境的名称,大家可以自行修改。
没指定Python版本,会得到Python版本与Anaconda基本环境中Python版本一致的虚拟环境
conda create -n py39
运行代码,如下图所示。
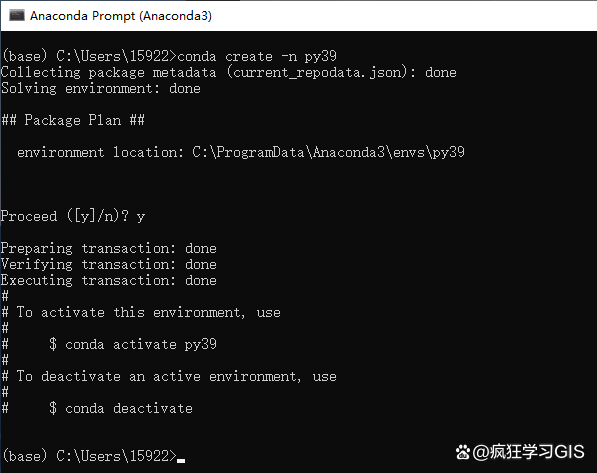
其次,如果我们依据以下格式代码加以虚拟环境的创建,会得到一个指定Python版本的虚拟环境。其中,py36同样是虚拟环境的名称,最后的python=3.6就是指定Python版本为3.6,大家可以依据实际需要来修改。
创建虚拟环境,指定python版本
conda create -n py36 python=3.6
运行代码,如下图所示。
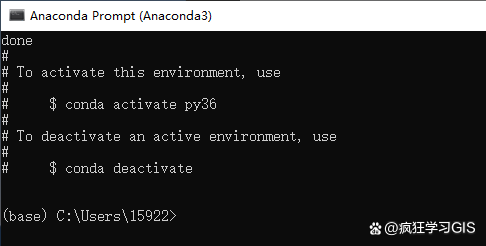
通过以上两句代码,我们创建了两个虚拟环境;此时,我们再用前文提到的代码浏览当前Anaconda中全部的环境情况,会得到如下图所示的结果。其中,除了base是Anaconda的基本环境,其他两个环境就是我们刚刚创建的虚拟环境。
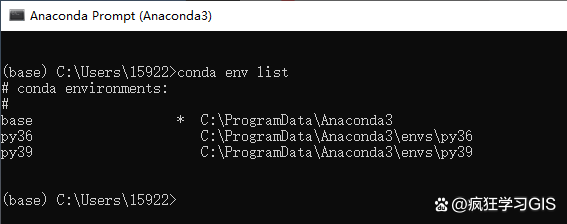
如果我们找到上图中所示的路径,也可以看到两个新创建的虚拟环境对应的文件夹。
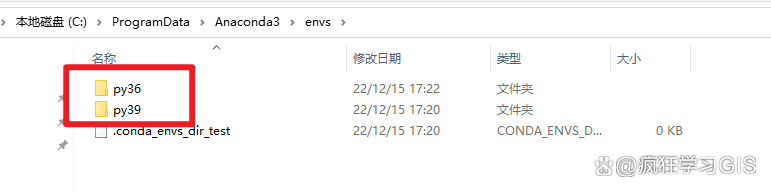
随后,如果我们想要使用某一个虚拟环境,就可以通过如下的代码来实现。其中,py36是我们需要使用的虚拟环境的名称。
进入虚拟环境
conda activate py36
运行代码,如下图所示。此时,我们继续输入代码,就是在py36这个虚拟环境中加以运行了。
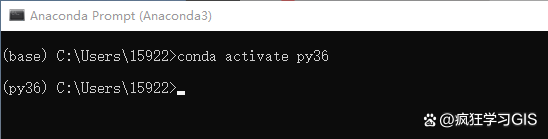
例如,我们可以输入如下语句,查看当前虚拟环境对应的Python版本。
python
运行代码,如下图所示。可以看到,当前这一虚拟环境的Python版本是3.6.13。这就是因为前面我们创建这一虚拟环境时,指定了其Python版本为3.6导致的。

这里需要注意,在终端中输入前述python这一句代码后,如果接下来输入的不是Python代码,需要同时按下Ctrl键与Z键,然后按下回车键,退出Python语句环境,如下图所示。
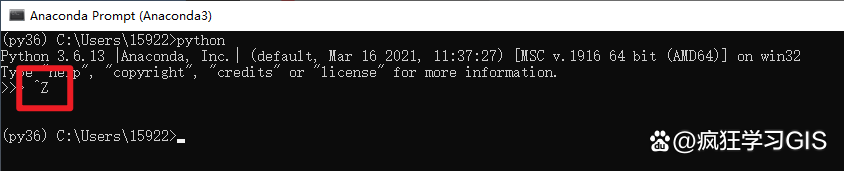
随后,我们可以通过如下代码退出当前虚拟环境,从而回到Anaconda的基本环境。
conda deactivate
运行代码,如下图所示。
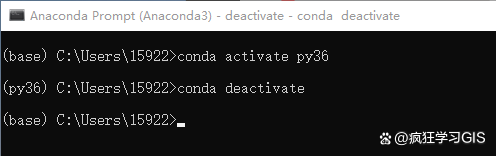
此外,如果我们需要删除某个虚拟环境,则需要通过如下代码实现。其中,py39是要删除的虚拟环境的名称。
conda remove -n py39 --all
运行代码,如下图所示。
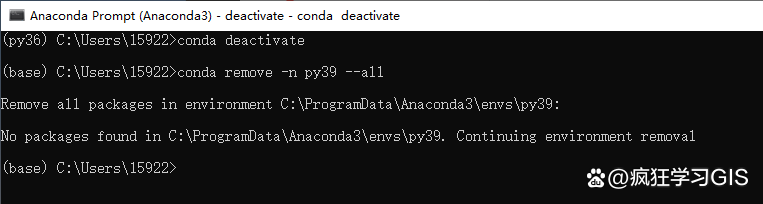
删除完毕,我们再用前文提到的语句浏览当前Anaconda中全部的环境情况,会得到如下图所示的结果;可以看到,py39这个刚刚删除的虚拟环境就不再存在了。